How To Change Cursor Type In Autocad
We accept seen a couple of ways you tin can become to draw a straight line in AutoCAD here. Before diving into today's tutorial, I would like to mention something I totally forgot to mention in previous sessions.
Many people fall into this trap. You know how yous are cartoon a directly line in Microsoft Paint, You click and hold, move your cursor, and and then when y'all release the click, yous take a straight line? It does not work this way in AutoCAD. In AutoCAD, you actually have to release the click before moving the mouse, and you lot have to initiate the second click to cease cartoon the directly line. Disruptive?
Here is what I hateful. To draw a straight line in AutoCAD:
- Actuate the LINE control
- Click on the starting (Practice not agree your click)
- motion your mouse
- Click to indicate the catastrophe betoken (Practice not hold the click)
- Press on the ESC key on your keyboard to end the process
At that place are very very few actions in AutoCAD that force you to click and agree. As for at present forget nigh CLICK AND HOLD. We will cover exceptional cases later on.
That being said, let's Start.
Drawing a Straight line with a dimension in AutoCAD
We need to talk about the ORTHO manner earlier anything else here.
The ORTHO mode
The ORTHO manner constrains the cursor to horizontal and vertical motility, which helps you depict straight horizontal and straight vertical lines easily.
Every time one needs to draw either a vertical or a horizontal straight line, he/she needs to make certain the ORTHO mode is activated.
The ORTHO icon is located in the Status Bar (Downright corver)
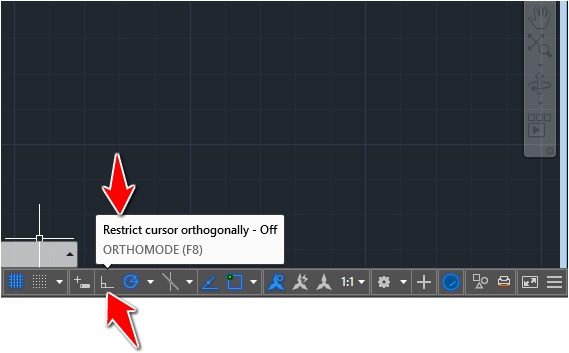
How do you lot know information technology is activated or not?
Pay attending to the data box that pops upwardly when you lot hover over the icon. You can also use colour indicators to know, Blueish ORTHOMODE icon for ON and White ORTHOMODE icon for OFF.
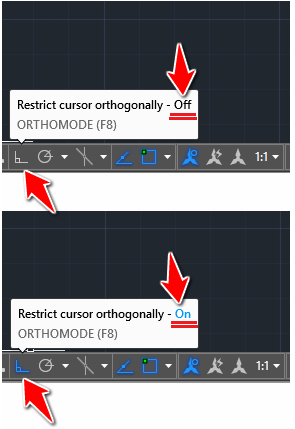
How do you activate the ORTHO mode?
Just click on the icon to toggle it. If information technology is OFF, information technology will turn ON and vice versa
Now that we know what ORTHO is and how to use it, we can move forrad.
Let'due south draw a vertical line of l units of length.
To describe a line of 50 units:
1 – Click on the LINE icon
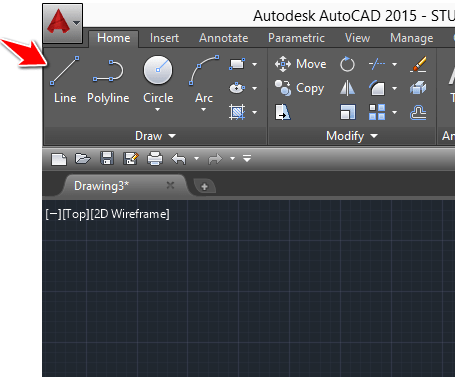
2 – Click in one case in the drawing area (Don't hold your click)
three – Activate the ORTHO mode if information technology is not activated
iv – Move the cursor away from the get-go bespeak in the direction you desire the line to have. Since we are drawing a vertical line, you can just go either upward or down
5 – Type l on your keyboard and hit ENTER on your keyboard twice
To draw a horizontal line, only change the direction in step 4 to either left or correct.
Practice exercise
Using what you have simply learned, you lot must be able to consummate the post-obit exercise.
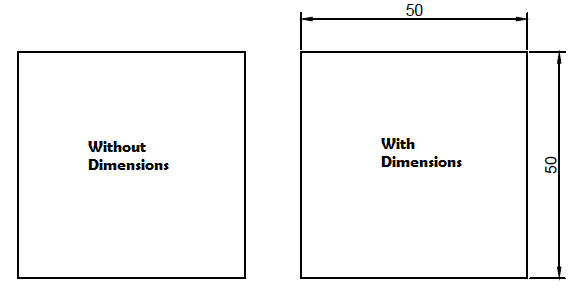
Do non mind the annotation, in one case we learned how to write a text in AutoCAD, and how to annotate a drawing, you can come back and finish it up. But for at present, focus but on drawing 4 lines to brand a square.
Polar tracking
This feature helps track specific angles when you are drawing in AutoCAD. By default, this is set to ninety, 180, 270, 360.
How to access this?
Right-click on the Polar tracking icon similar shown on the paradigm below
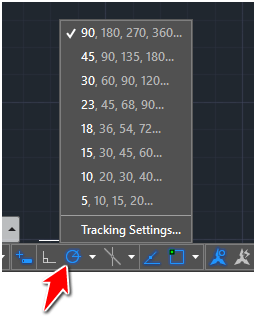
What can I use this for?
You tin can use it to draw the following 2D epitome.
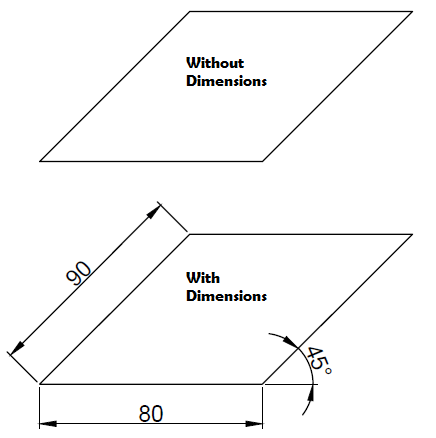
How did nosotros get here?
Remember earlier in this article when nosotros used ORTHO? We were only able to depict vertical and horizontal lines, now nosotros tin too track direction with specific angles. The process is the aforementioned with what we did when drawing the square above, but at present we need to set the polar tracking to 45, xc, 135, 180…, draw the baseline as nosotros did with the square, and apply the polar tracking to know you are at 45 degrees earlier cartoon the 90 unit of measurement line.
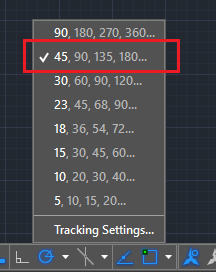
You can set these tracking angles to be whatever you desire. Using the Tracking settings, you can enter your angle of preference.
These tutorials might exist useful:
- Breakline AutoCAD
- Tutorial 20: Convert Line to Polyline
- Tutorial xix: Catechumen Spline to Polyline
- Tutorial 04: Angles and Lines in AutoCAD
- Tutorial 01: Cartoon Your Offset Object
Source: https://tutorial45.com/line-command-in-autocad/
Posted by: grangehathrugh.blogspot.com


0 Response to "How To Change Cursor Type In Autocad"
Post a Comment